If what brought you here is how to screen share on iPhone to TV, then you are in the right place. Screen sharing is a common need among iPhone users. It allows users to display photos, videos, apps, and more on a larger screen.
Whether you want to watch your favorite movies, stream sports, or present something on a bigger display, connecting your iPhone to your TV makes the experience more immersive and convenient.
In this guide, we’ll cover everything you need to know about screen sharing on an iPhone, including how to mirror your screen, connect to a TV, and how screen mirroring works.
It’s also important to note that while your screen is being shared, personal notifications remain private, and those viewing your screen won’t have control over your device. Only the primary device—your iPhone—can manage what is displayed.
What Is Screen Sharing?
Screen sharing is a feature that comes preinstalled in most of the latest phones. For old model devices, users might need to install a third-party app to access the feature. What does screen sharing do?
Screen sharing enables you to share the content of your screen remotely. What this means is that it allows you to display the contents of your screen in real-time to another person, essentially letting them see exactly what you are seeing on your device, which is useful for collaborating on documents, giving presentations, or providing remote technical support.
In the next section, we will examine how you can share your screen on an iPhone.
How to Share your Screen on an iPhone
To share your screen on an iPhone, start by making a FaceTime call. Once the call is active, tap the Share Content button and then select Share My Screen. This allows everyone on the call to see what’s displayed on your screen until you stop sharing. However, they won’t be able to control your device.
While sharing, your notifications remain private, and any content that requires a subscription, purchase, or rental will not be visible to others. If you want to share media like videos or music, you can use SharePlay within supported apps to watch, listen, or even work out together.
Check out the screen-sharing process in three steps below:
- start a FaceTime call
- Tap the Share Content button.
- Tap Share My Screen.
You can also display the content of your iPhone device on a TV, aka, screen mirroring. In the next section, we will walk through the process.
How to Screen share on iPhone to TV
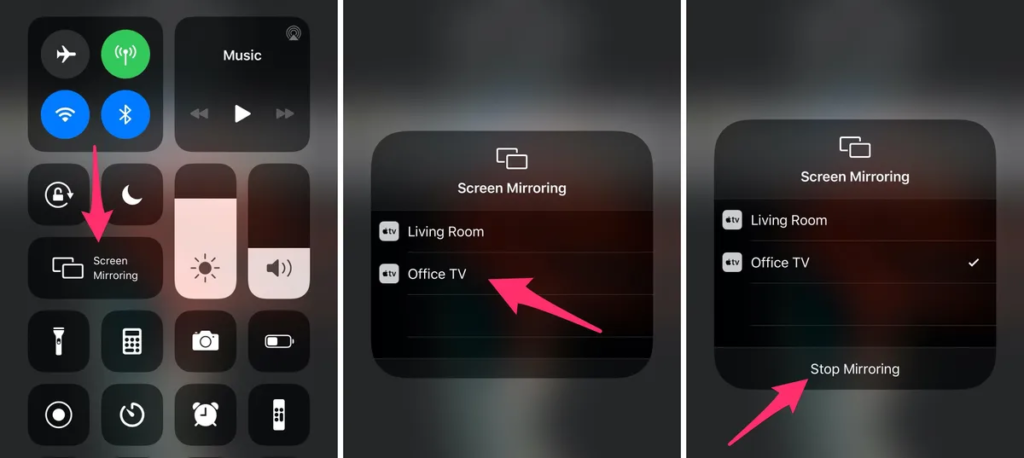
Screen mirroring lets you display your iPhone’s screen on your TV, making it useful for streaming videos, viewing photos, and more. The easiest method is using AirPlay, but there are also wired and third-party options.
Using AirPlay (Wireless Method)
- Connect your iPhone and TV to the same WiFi network.
- Open the Control Center by swiping down from the upper right corner.
- Tap the Screen Mirroring icon (two overlapping rectangles).
- Select your TV from the list.
- To stop mirroring, tap Screen Mirroring again and select Stop Mirroring.
Streaming Videos with AirPlay
- Connect your iPhone and TV to the same WiFi network.
- Start playing a video on your iPhone.
- Tap the AirPlay icon (a rectangle with a small triangle).
- Select your TV to stream the video.
- To stop streaming, tap the AirPlay icon again and switch playback back to your iPhone.
Other Screen Mirroring Options
- Chromecast or Roku – Use third-party apps or devices for wireless mirroring.
- HDMI Cable – Connect your iPhone to your TV using an iPhone-to-HDMI cable.
Stream Video Automatically from iPhone or iPad
Depending on your AirPlay & Handoff settings, your iPhone or iPad can suggest or automatically connect to devices you regularly use with AirPlay.
To adjust your AirPlay & Handoff settings:
- Go to Settings on your iPhone or iPad with the latest version of iOS.
- Tap General.
- Tap AirPlay & Handoff, then tap Automatically AirPlay.
How screen mirroring works on iPhone
Your iPhone or iPad and your AirPlay-enabled device must be on the same Wi-Fi network before you can get automatic and suggested AirPlay connections. To get automatic and suggested AirPlay connections to your Apple TV or HomePod, make sure your Apple TV or HomePod is logged in to the same iCloud account as your iPhone or iPad.
- Connect your iPhone or iPad to the same Wi-Fi network as your Apple TV, AirPlay-compatible smart TV, or Mac.
- Open Control Center:
- On iPhone X or later or iPad with iPadOS 13 or later: Swipe down from the upper-right corner of the screen.
- On iPhone 8 or earlier or iOS 11 or earlier: Swipe up from the bottom edge of the screen.
- Tap the Screen Mirroring button
Conclusion
Sharing your iPhone screen to your TV does not have to be a challenge. If you have progressed this far in this article, you possess the necessary techniques to approach it with ease.
Do not allow anything to come in between you and living your smart life today. You can turn your iPhone into that cable TV that you desire, and all you have to do is sit and enjoy your streaming. Stay tuned to this blog for more tech tips.
